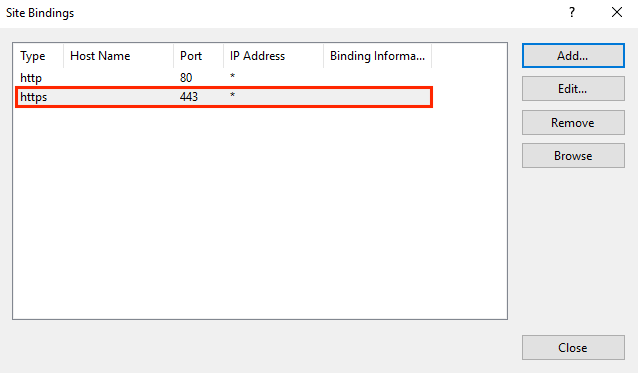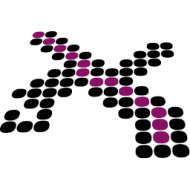Usando IIS 10 para crear el CSR
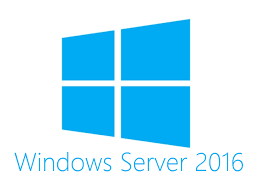
Utilice las instrucciones en ésta página para crear una requisición de firma de certificado en IIS 10 y después instalar el certificado SSL.
- En el inicio de Windows, escriba Internet Information Services (IIS) Manager y ábralo.
- En Internet Information Services (IIS) Manager, en el menú Connections (panel izquierda), localice y haga click en el nombre del servidor.

- En la página Home del servidor (panel central), en la sección IIS, haga doble click en Server Certificates.
- En la página Server Certificates (panel central), en el menú Actions (panel derecha), seleccione el vínculo Create Certificate Request… .
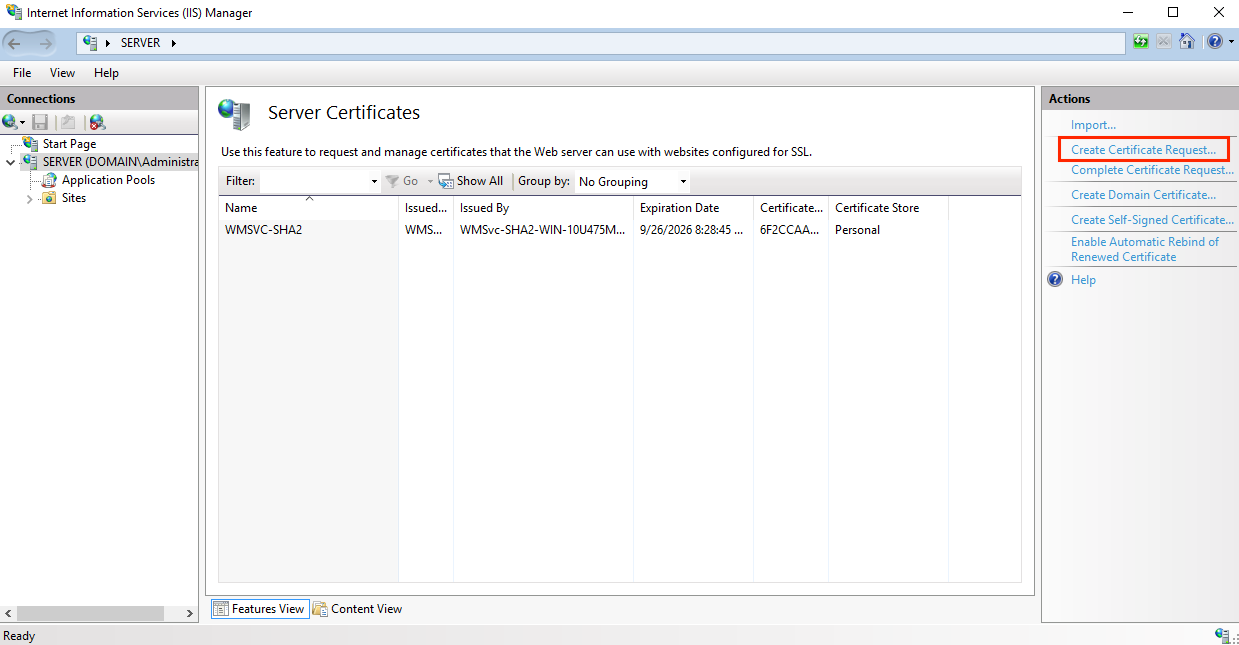
- En el asistente Request Certificate, en la página Distinguished Name Properties, proporcione la información especificada debajo y después presione Next: Common name: Escriba el nombre de dominio calificado (FQDN) (ejemplo, www.ejemplo.com). Organization: Escriba el nombre legal de su organización (ejemplo, Mi Empresa, S.A. de C.V.). Organizational unit: El nombre de su departamento dentro de su organización. Habitualmente esta entrada se enlistará como “IT”, “Seguridad IT” o se deja en blanco. City/locality: Escriba la ciudad en que se ubica su compañía. State/province: Escriba el estado/provicina en que se legalmente se ubica su organización. Country: De la lista, seleccione el país donde legalmente se ubica su organización.
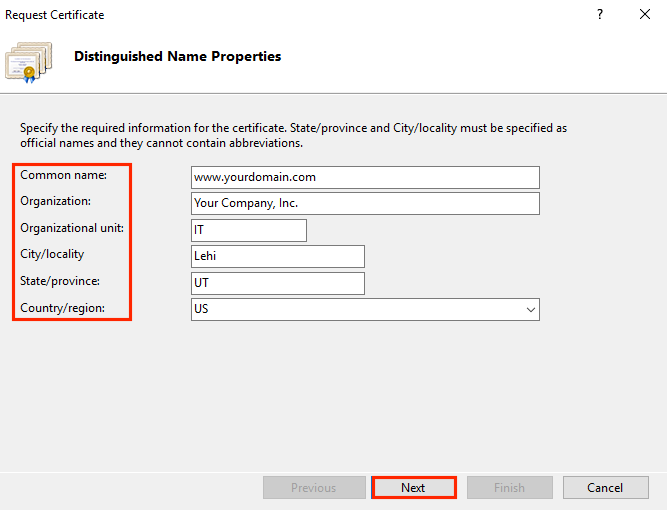
- En la página Cryptographic Service Provider Properties, proporcione la información debajo y después presione Next.
Cryptographic service provider: De la lista, seleccione Microsoft RSA SChannel Cryptographic Provider, a menos que tenga un proveedor de criptografía específico.
Bit length: De la lista seleccione 2048, a menos que tenga una razón específica para utilizar una longitud de bit mas grande.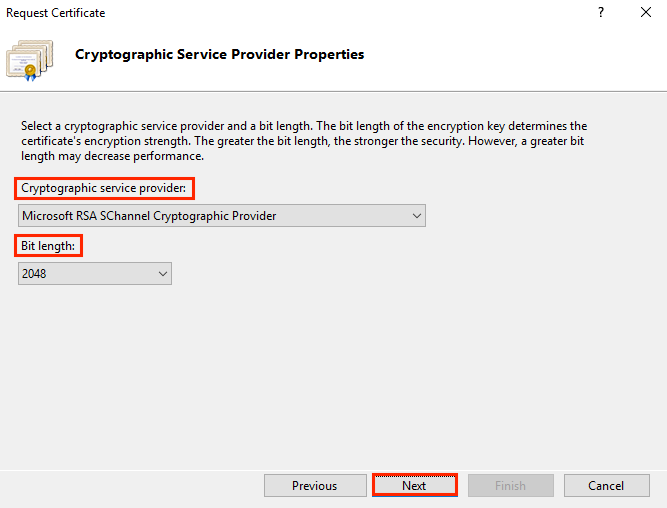
En la página File Name, debajo de Specify a file name for the certificate request, presione el botón … para acceder a una ubicación donde quiera guardar su CSR.
Nota: Recuerde el nombre de archivo que seleccionó y la ubicación en la que guardó su archivo csr.txt. Si solo escribió el nombre de archivo sin navegar a una ubicación, su CSR estará en C:\Windows\System32.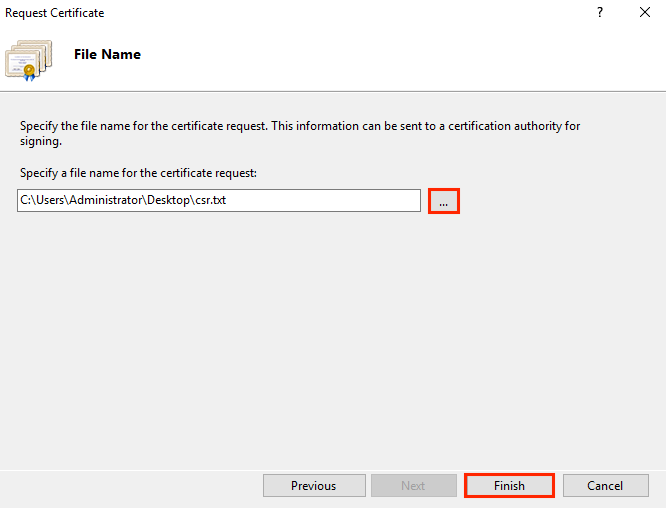
- Cuando esté listo, presione Finish.
- Utilice un editor de textos (como Notepad) para abrir el archivo. Verifique que el archivo generado se encuentre bajo un formato similar al siguiente. Es necesario que se encuentre texto iniciando con —–BEGIN NEW CERTIFICATE REQUEST—– y finalizando con —–END NEW CERTIFICATE REQUEST—–. Si es correcto, envíe el archivo a su ejecutivo NetX.
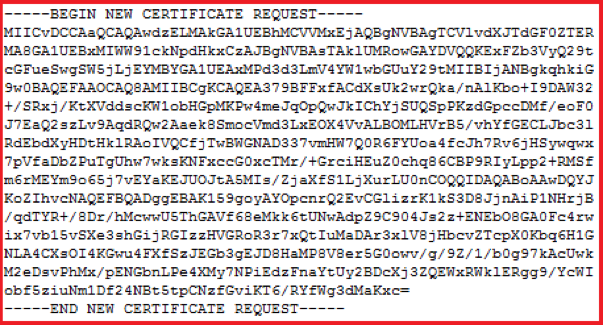
- After you receive your SSL certificate from DigiCert, you can install it.
IIS 10: Como instalar y configurar su certificado SSL en Windows Server 2016
(Single Certificate) Como instalar su certificado SSL y configurar el servidor para usarlo
Instalación del certificado SSL
- En el servidor donde creó el CSR, guarde el archivo de certificado SSL en formato .csr que su ejecutivo NetX le envió.
- En el menú de inicio Windows, escriba Internet Information Services (IIS) Manager y ábralo.
- En Internet Information Services (IIS) Manager, del árbol de Connections (panel izquierdo), localice y seleccione el servidor.

- En la página Home dentro del servidor (panel central), en la sección IIS, haga doble click en Server Certificates.
- En la página Server Certificates (panel central), en el menú Actions (panel derecha), seleccione el vínculo Complete Certificate Request…
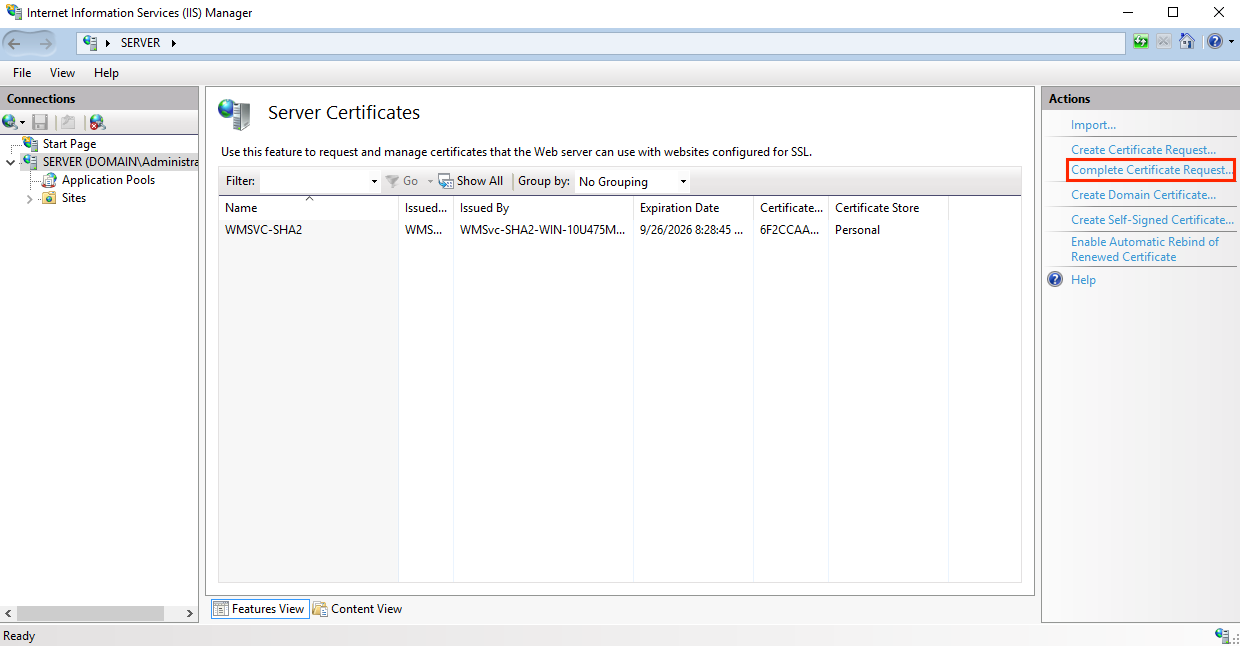
- Dentro del asistente Complete Certificate Request, en la página Specify Certificate Authority Response, haga lo siguiente y después presione OK:
File name containing the certificate authority’s response: Haga click sobre el botón … y navegue hacia el archivo .cer que su ejecutivo NetX le envió (por ejemplo su_dominio_com.cer) y selecciónelo.
Friendly name: Escriba un nombre fácil de recordar para el certificado. El nombre no es parte del certificado; mas bien, es usado para identificar el certificado. Le recomendamos que agregue “netx” y la fecha de caducidad del certificado al final del nombre, por ejemplo: susitio-netx-(fecha de caducidad). La información le servirá para identificar al emisor y la fecha de caducidad para cada certificado. También le ayudará a distinguir múltiples certificados en el mismo dominio.
Select a certificate store for the new certificate: De la lista, seleccione Web Hosting.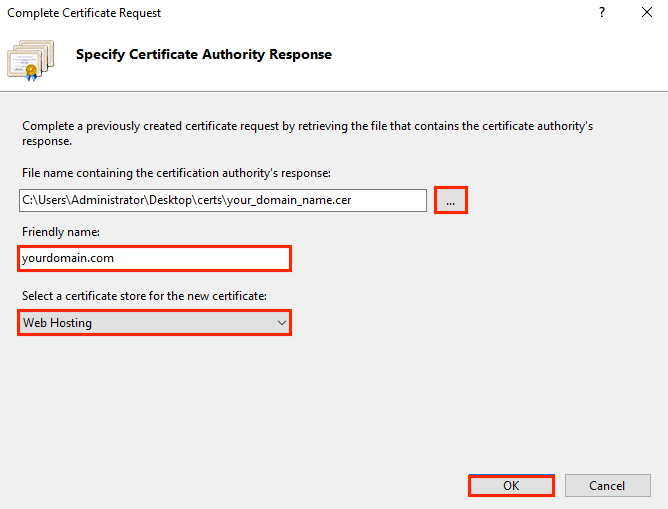
- Ahora que ha instalado exitosamente su certificado SSL, necesita asignarlo al sitio adecuado.
- En Internet Information Services (IIS) Manager, en el árbol de menú de Connections (panel izquierdo), expanda el nombre del servidor en el que fué instalado el certificado. Después expanda Sites y seleccione el sitio que quiere asegurar con el certificado SSL.

- En la página Home del sitio web, en el menú Actions (panel derecho), debajo de Edit Site, seleccione el vínculo Bindings…
- En la ventana Site Bindings, seleccione Add.

- En la ventana Add Site Bindings, haga lo siguiente y después presione OK:
Type: En la lista, seleccione https.
IP address: En la lista, seleccione la dirección IP del sitio o seleccione
All Unassigned.
Port: Escriba 443. El puerto sobre el que se asegurará el tráfico es 443.
SSL certificate: En la lista, seleccione su nuevo certificado (ejemplo, sudominio.com).

- Su certificado SSL ya está instalado, y el sitio web configurado para aceptar conexiones seguras.