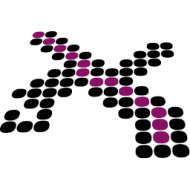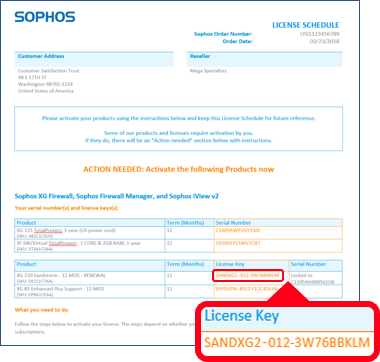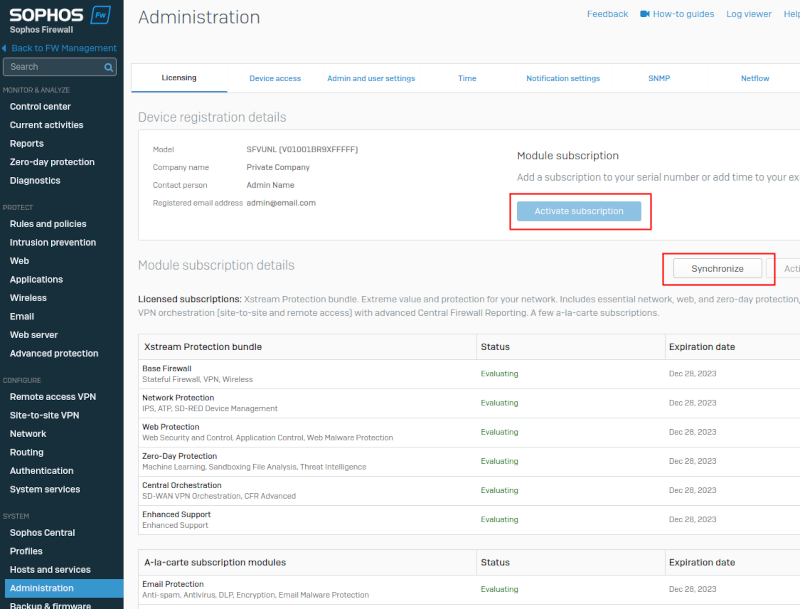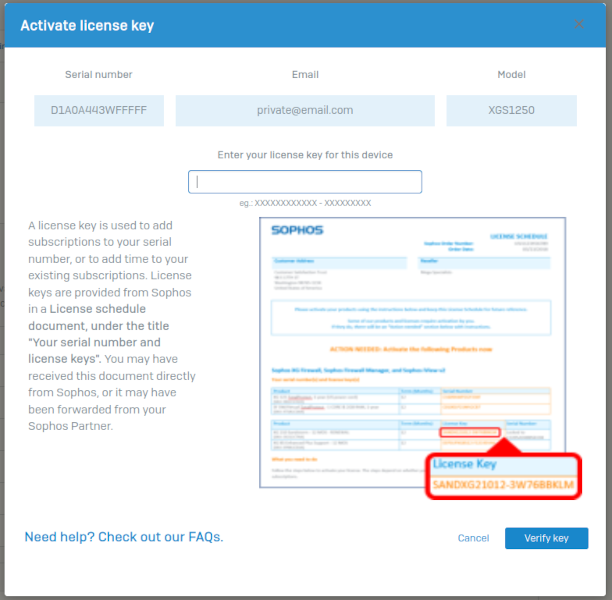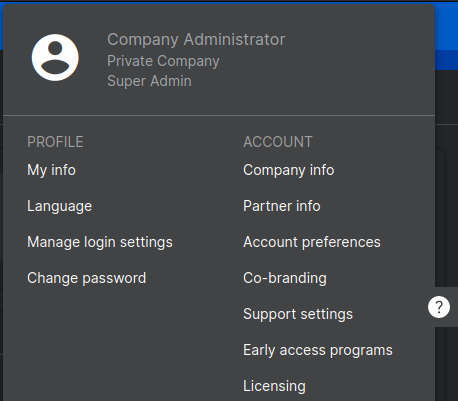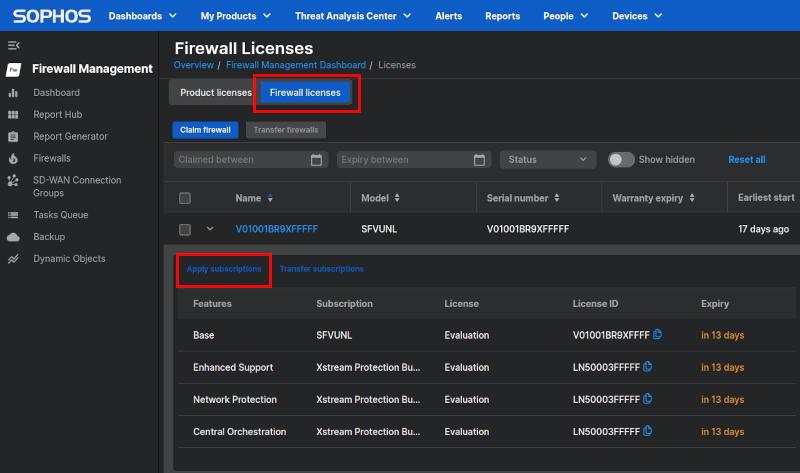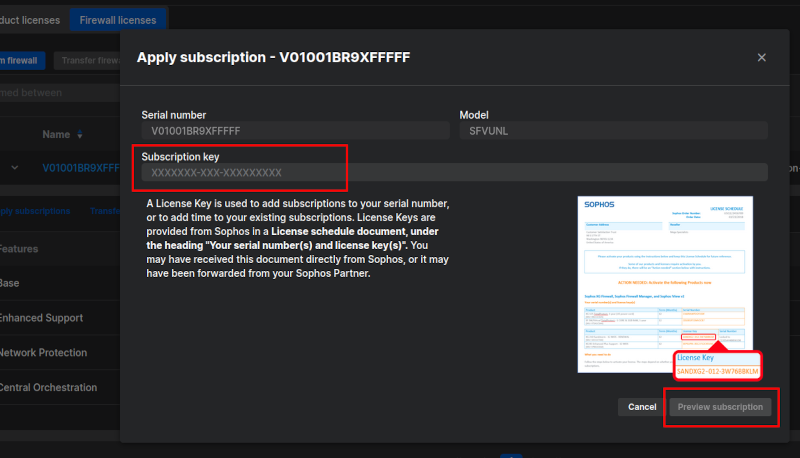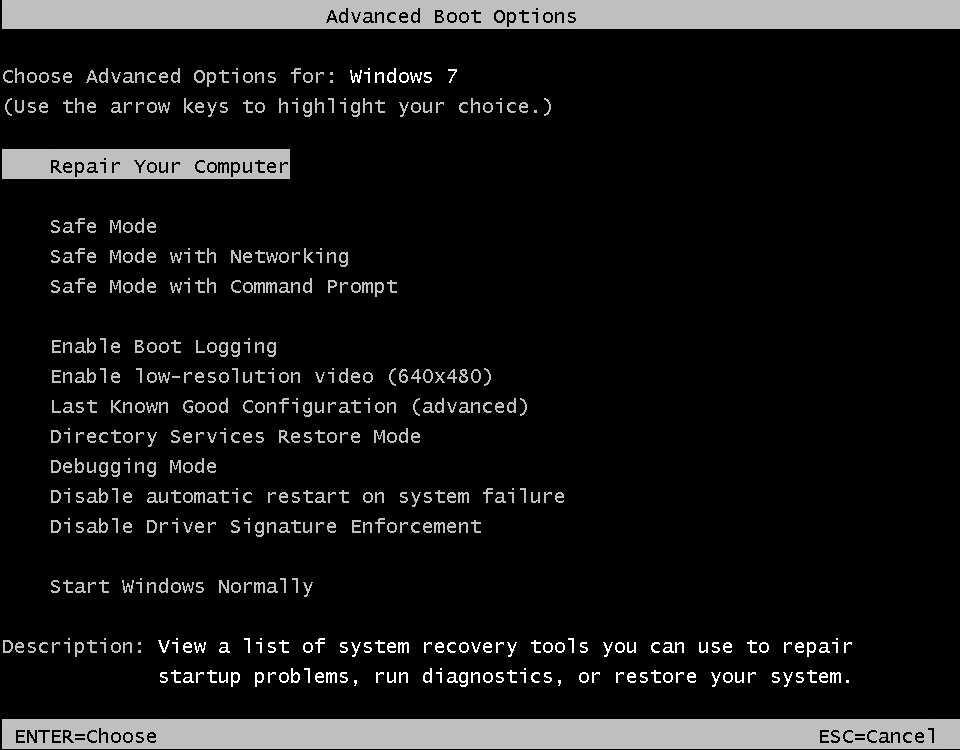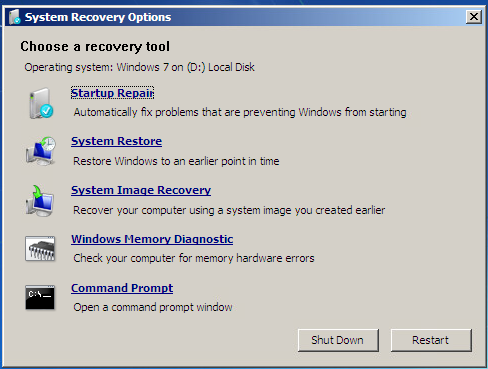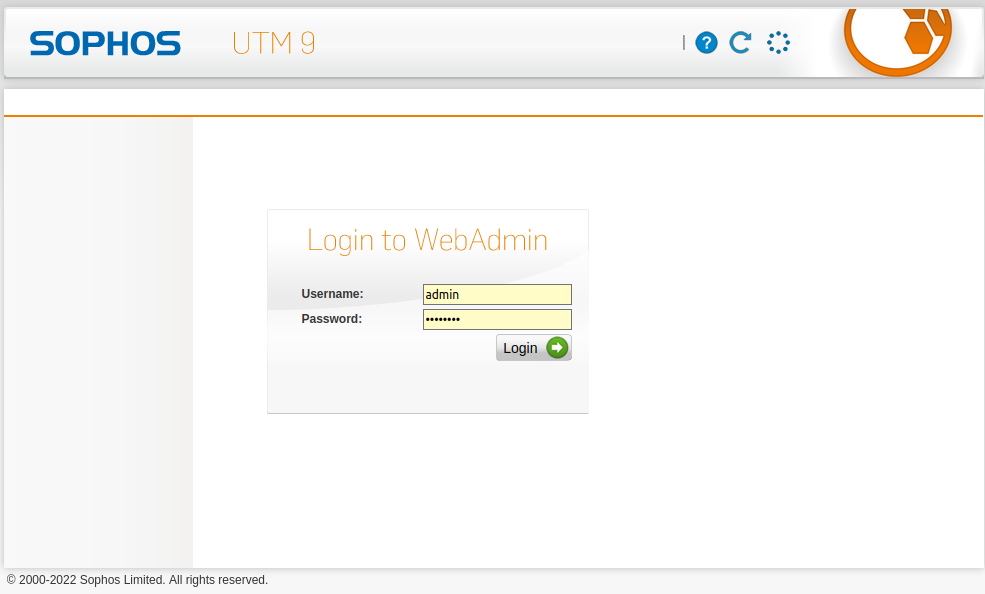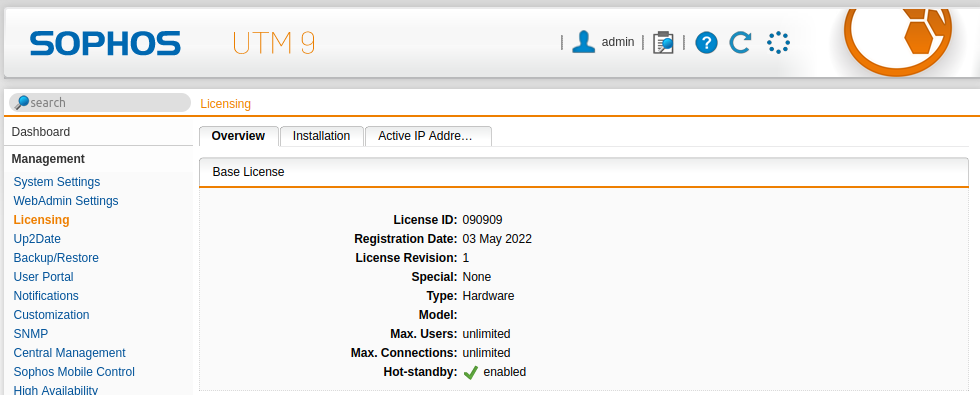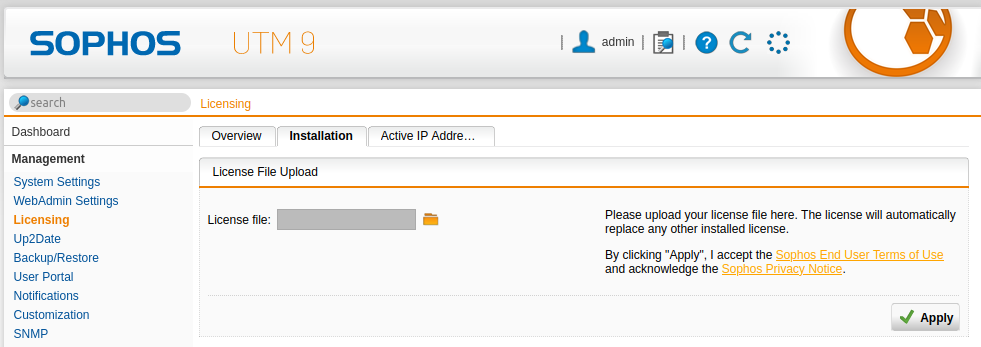Cuando accede a una cuenta de correo a través de una aplicación de correo electrónico en escritorio, como “Windows Live Mail®” o “Microsoft Outlook”, la aplicación necesitará información específica acerca de su cuenta de correo. Utilice la siguiente información para configurar su cuenta en la aplicación de correo electrónico que utilice.
Configuración de cliente de correo
En la configuración de su aplicación de correo electrónico, introduzca la información mostrada a continuación:
Configuración con cifrado SSL/TLS, recomendada
| Nombre de usuario (Username): | Su dirección de correo electrónico (como usuario@dominio.com) |
| Contraseña: | Utilice la contraseña indicada por su administrador |
| Servidor de correo entrante: | mail.xhosting.com.mx IMAP Port: 993 POP3 Port: 995 Cifrado: SSL |
| Outgoing Server: | mail.xhosting.com.mx SMTP Port: 587 Cifrado: STARTTLS |
Configuración SIN SSL (Sin cifrado, NO recomendado)
| Nombre de usuario (Username): | Su dirección de correo electrónico (como usuario@dominio.com) |
| Contraseña: | Utilice la contraseña indicada por su administrador |
| Servidor de correo entrante: | mail.dominio.com IMAP Port: 143 POP3 Port: 110 |
| Outgoing Server: | mail.dominio.com SMTP Port: 587 |
Notas:
- El acceso IMAP al correo electrónico se coordina entre el servidor y la aplicación de correo. Los mensajes que han sido leídos/eliminados/respondidos se mostrarán como tal, tanto en el servidor como en la o las aplicaciones de correo.
- POP3 no se coordina con el servidor. Los mensajes que han sido leídos/eliminados/respondidos no se mostrarán de éste modo en el servidor. Esto significa que futuras descargas de correo con POP3 pueden mostrar los mensajes como no leídos. Por otro lado, su cuota de almacenamiento en el servidor se mantendrá baja siempre y cuando elija la opción “Eliminar los mensajes del servidor”, lo cual es default en la mayoría de aplicaciones de correo.
- El correo saliente es enviado usando SMTP.
- Recomendamos usar POP3 o IMAP sobre SSL/TLS/STARTTLS ya que éste proporciona una seguridad incrementada en sus interacciones con un servidor remoto de correo.