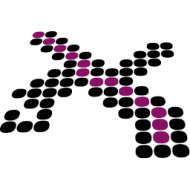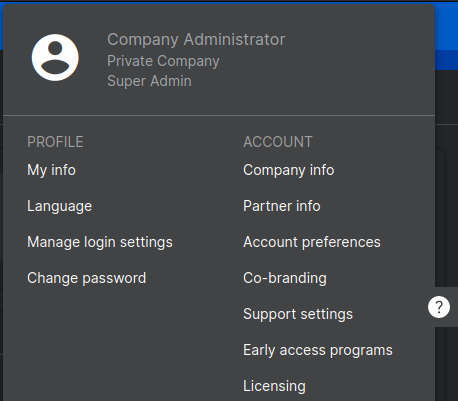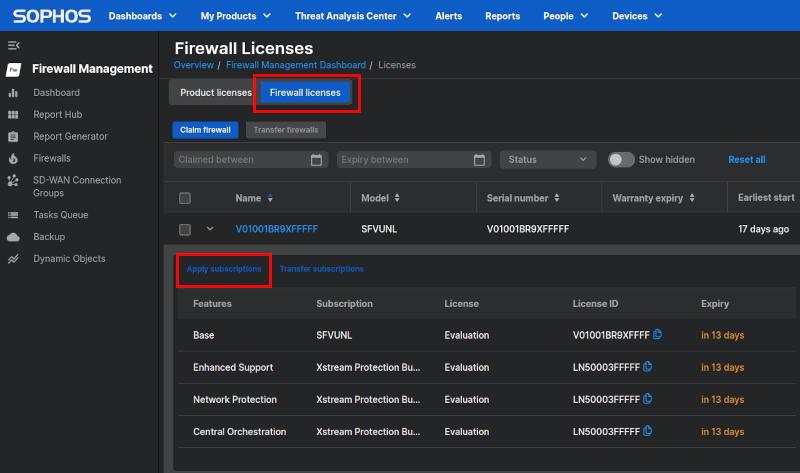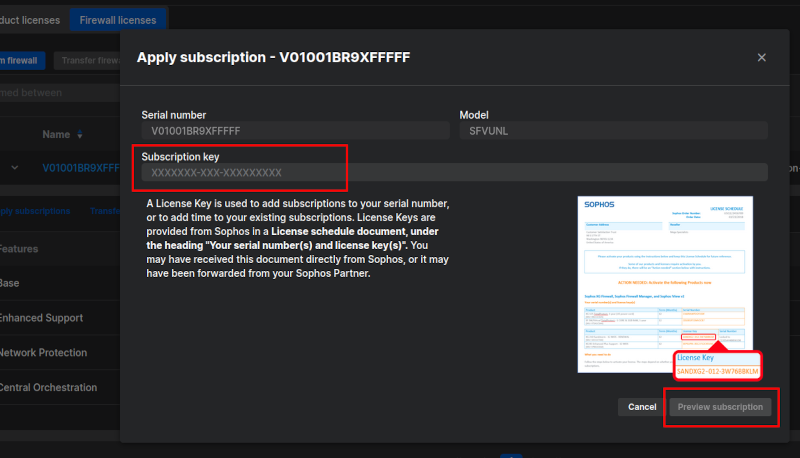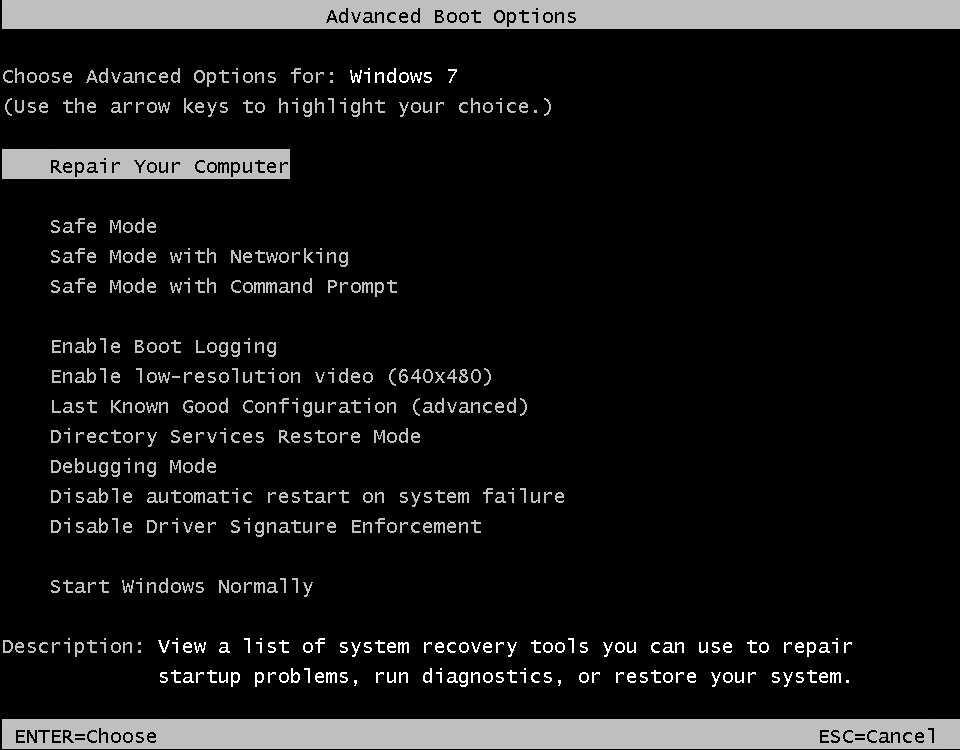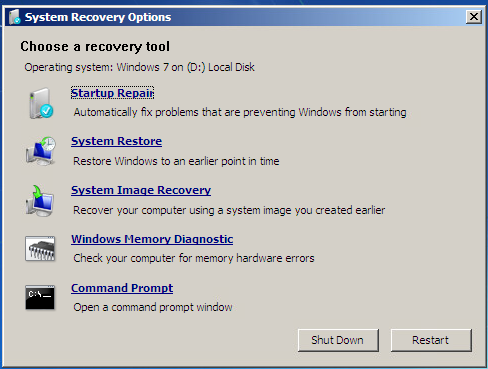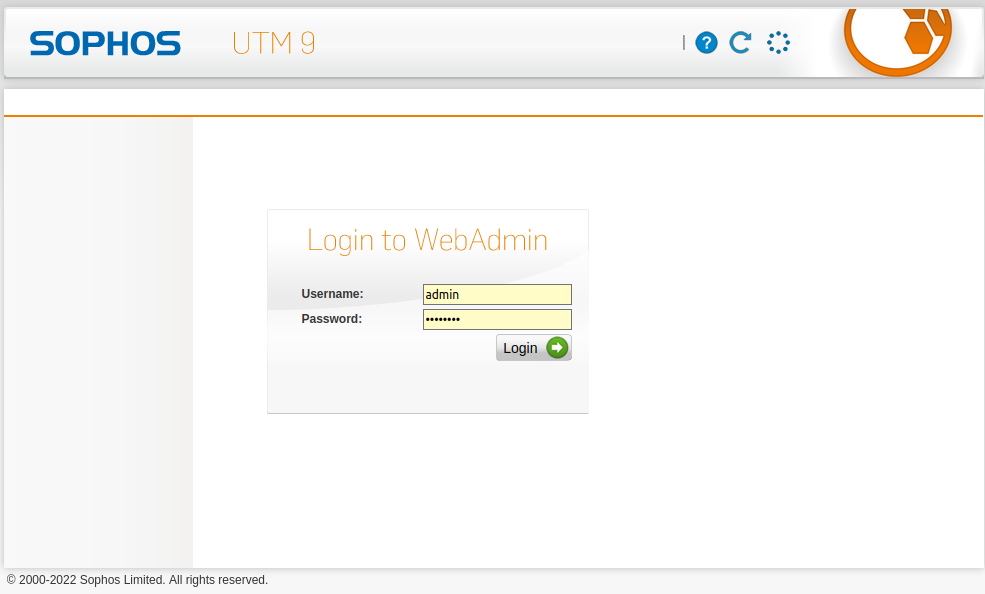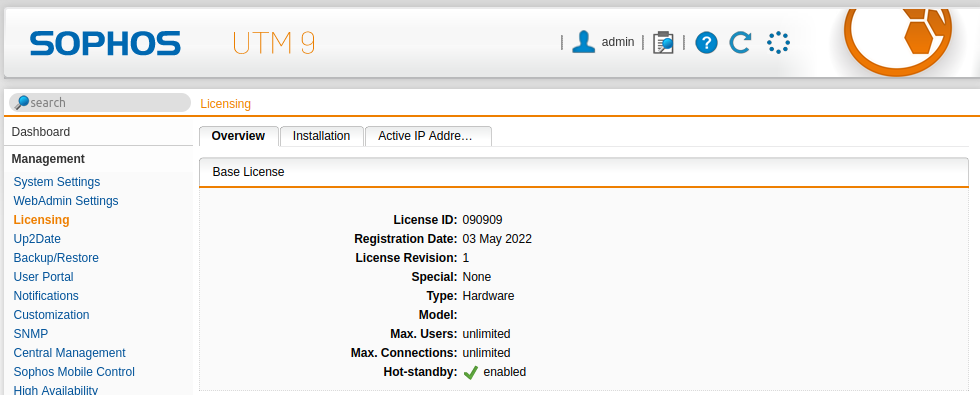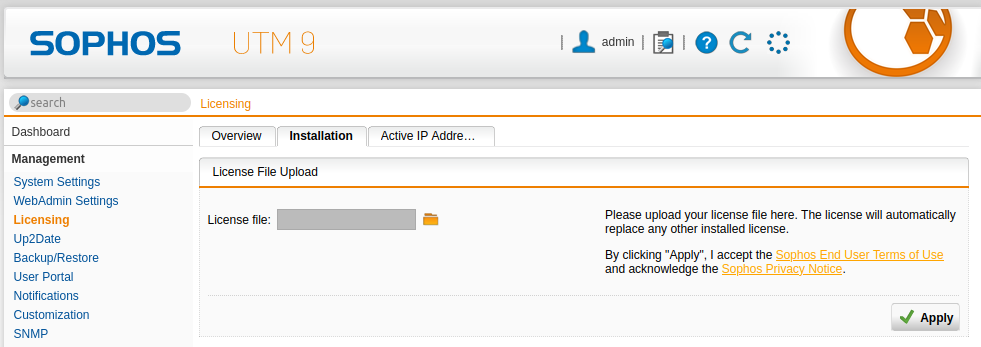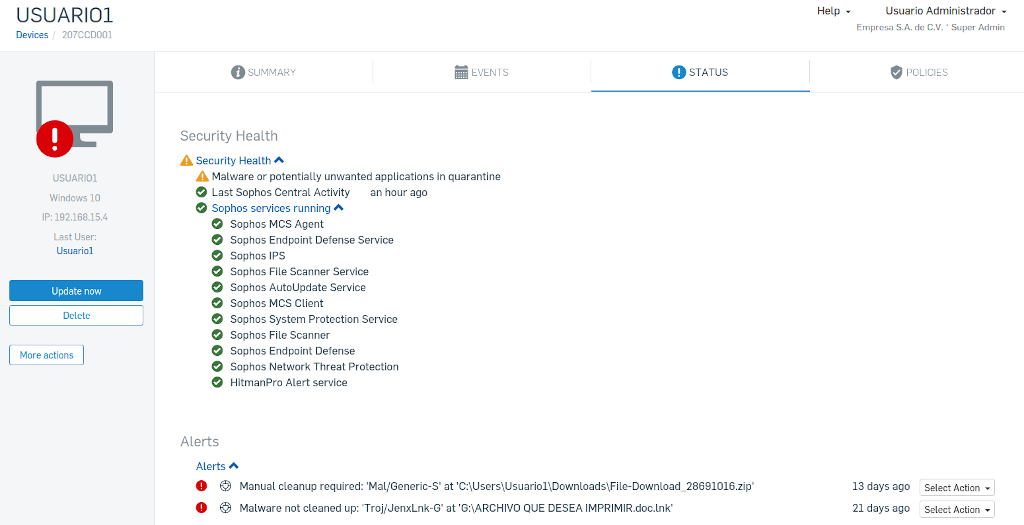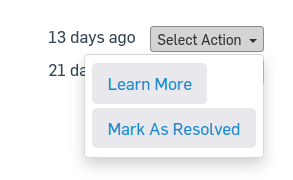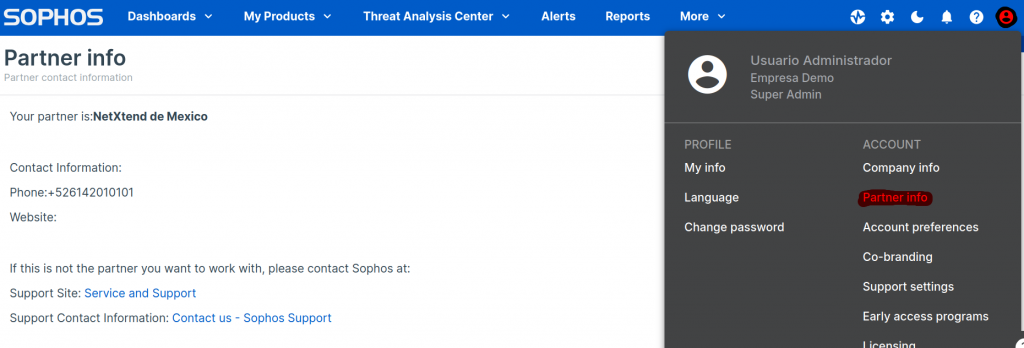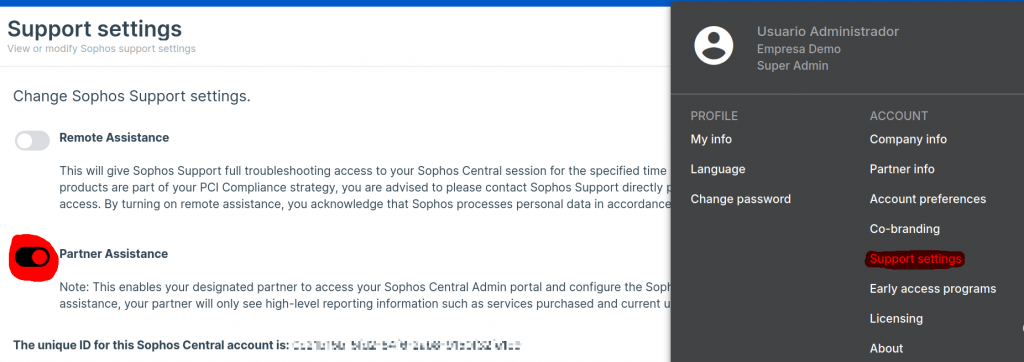Al realizar su compra de suscripciones de firewall, recibió un certificado de licencia, en el cual se le indica, entre otras cosas, el número de serie de su dispositivo, su identificador de licencia (License ID), fechas de vigencia, y principalmente, la llave de suscripción relacionada con éste. El certificado se verá de una forma similar a ésto:
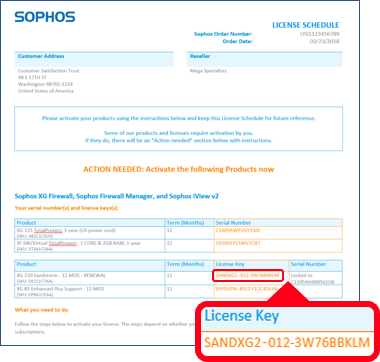
Es posible que, dependiendo de las condiciones de la compra, baste con sincronizar su licencia en el firewall, para que éste tome en cuenta las suscripciones y la vigencia.
Para validar la licencia, o aplicarla en caso de requerirlo, verifique de acuerdo con los siguientes pasos.
- Acceda a su firewall, ya sea localmente dentro de su red, o a través de Sophos Central. Una vez dentro, acceda al área de licenciamiento por medio de la opción System / Administration:
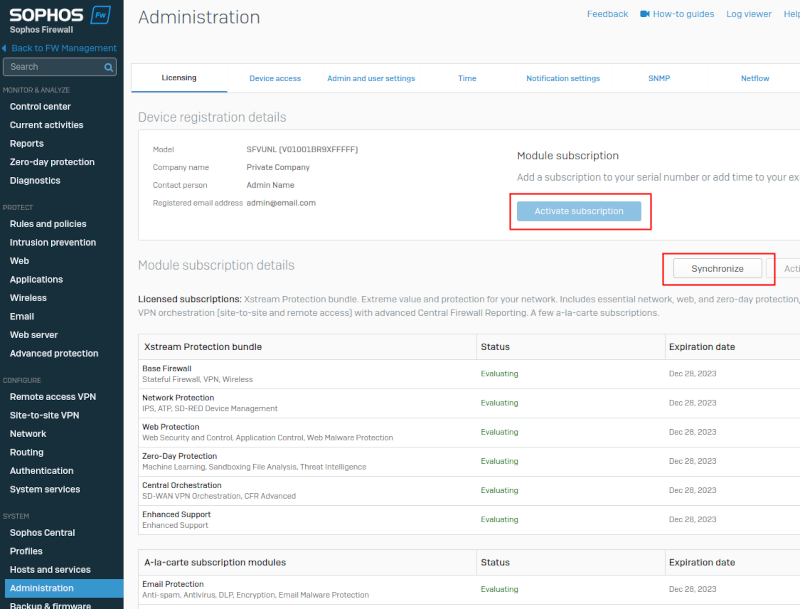
2. Puede primero validar si la licencia ya fué aplicada a su equipo. Presione el botón Synchronize y verifique si la licencia adquirida es asignada a su equipo.
3. De no ser así, presione el botón Activate subscription. Podrá observar lo siguiente:
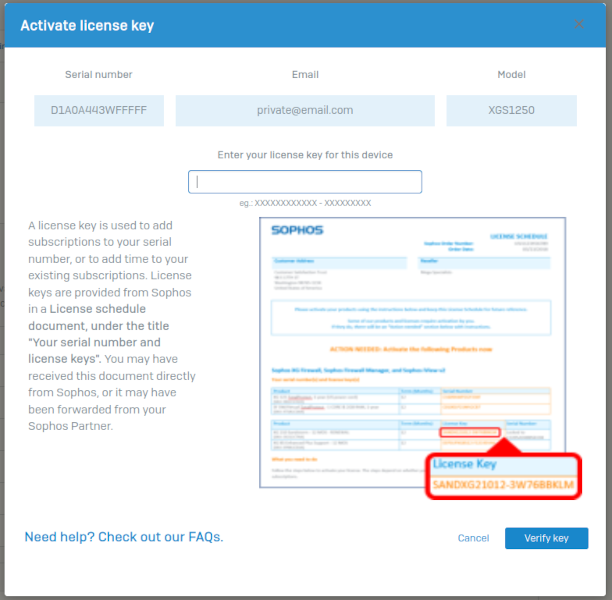
4. En el recuadro “Enter your license key for this device” escriba la llave de suscripción recibida en su certificado y presione Verify key. Si la licencia corresponde con lo establecido en su certificado de licencia, acepte la licencia. En caso de que no corresponda, por favor póngase en contacto con su ejecutivo de ventas NetX para validar la situación.
Si la licencia fué aplicada correctamente, podrá visualizar ahora sus condiciones de suscripción actualizadas.
En caso de requerir ayuda para seguir el procedimiento, por favor póngase en contacto con el equipo de soporte NetX.