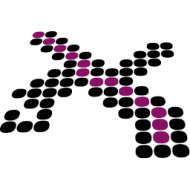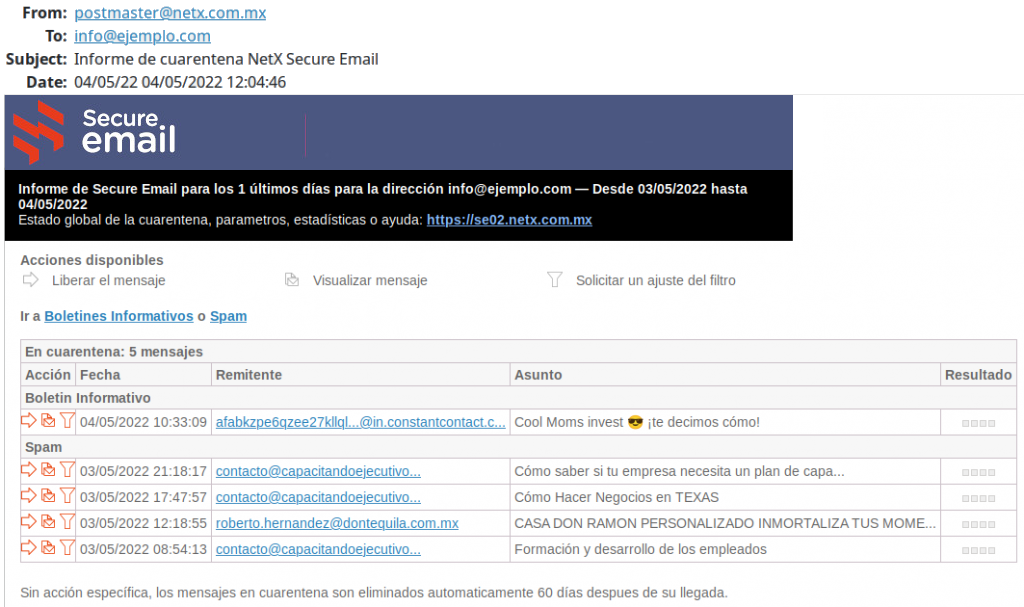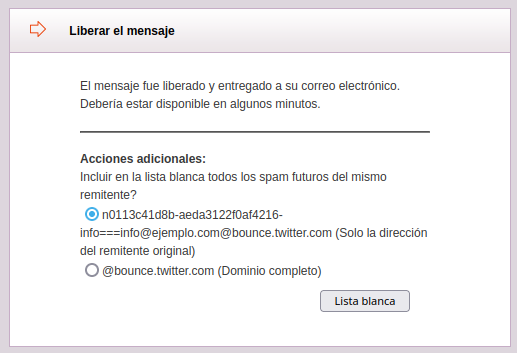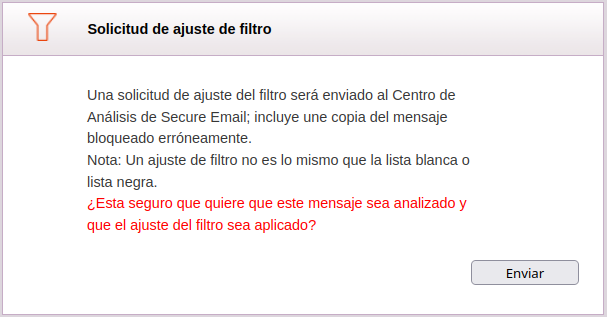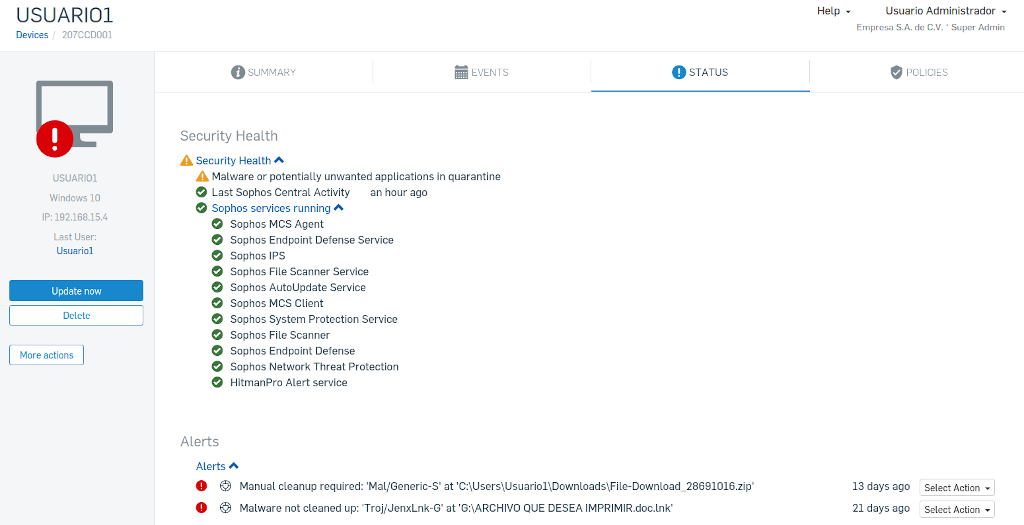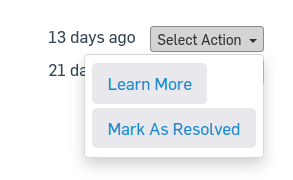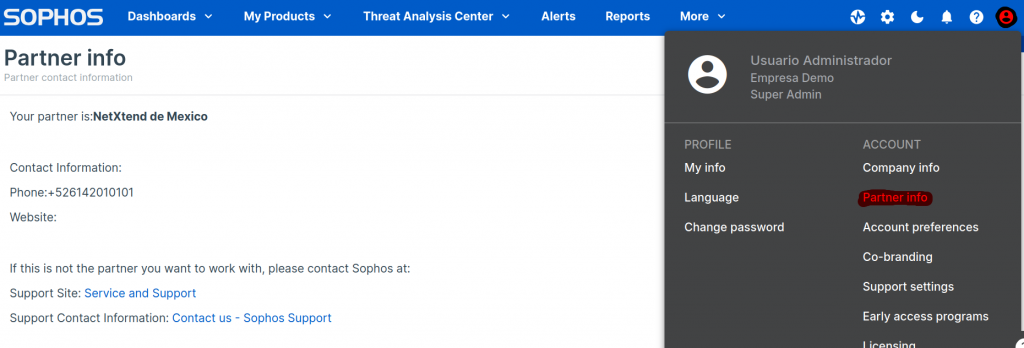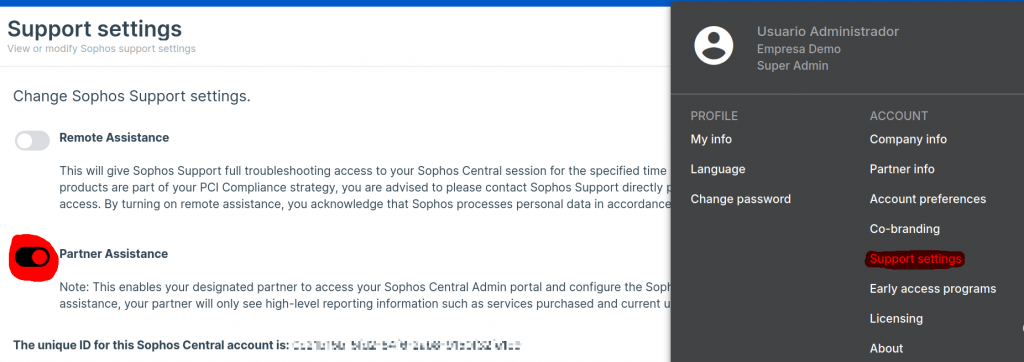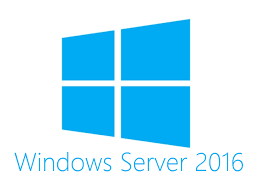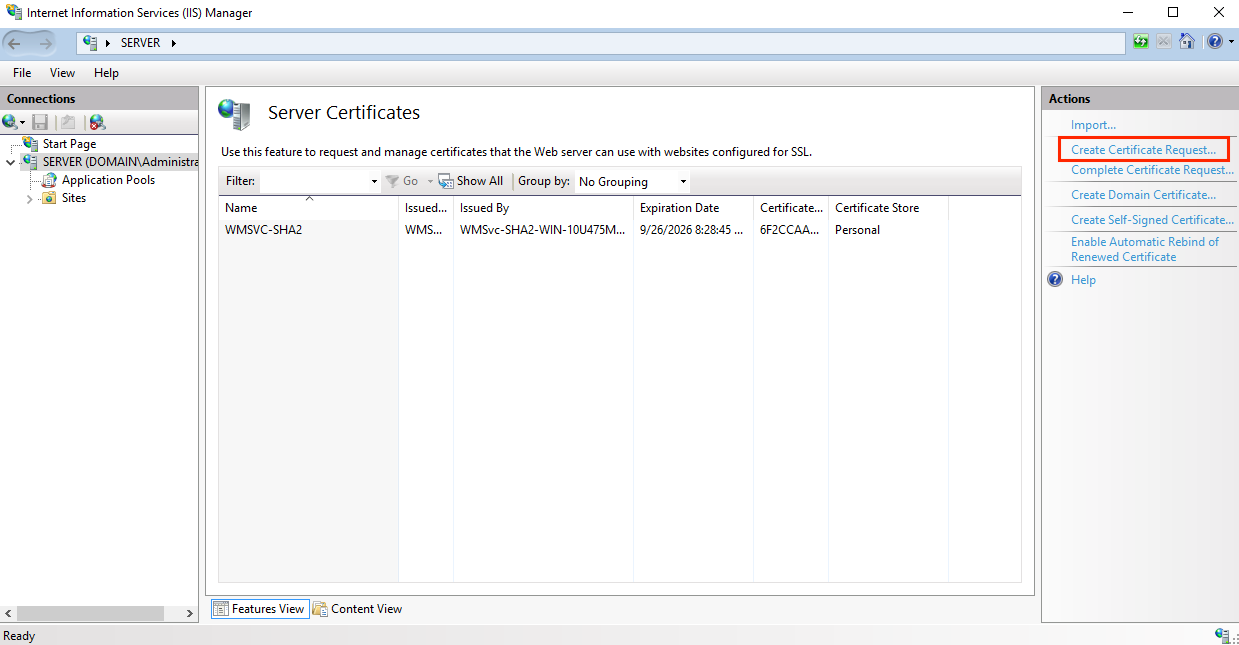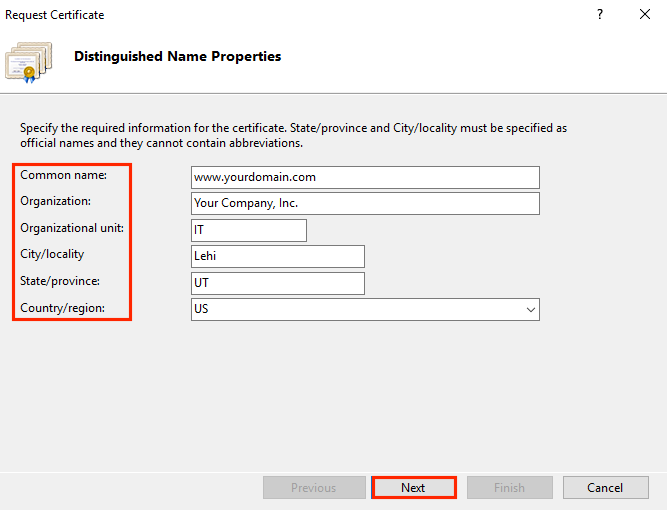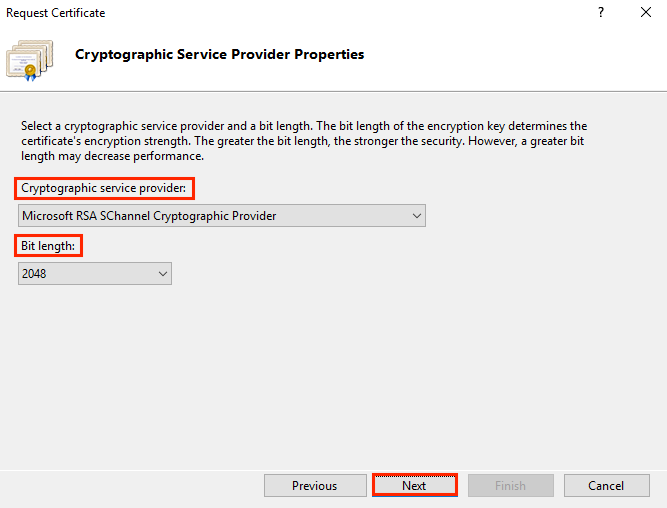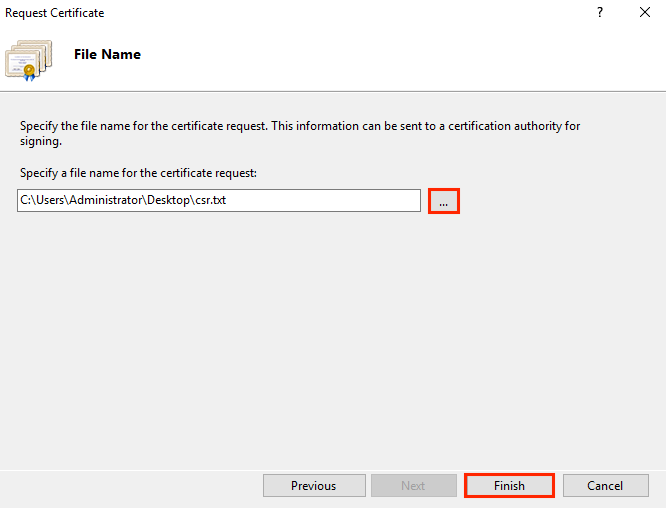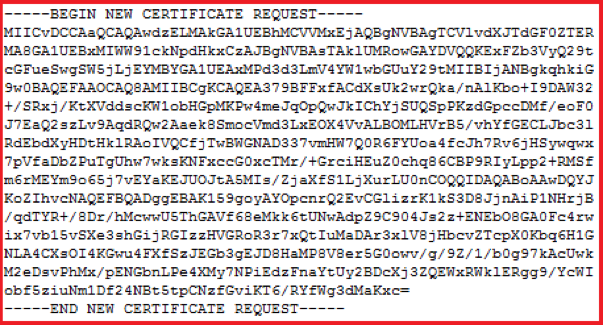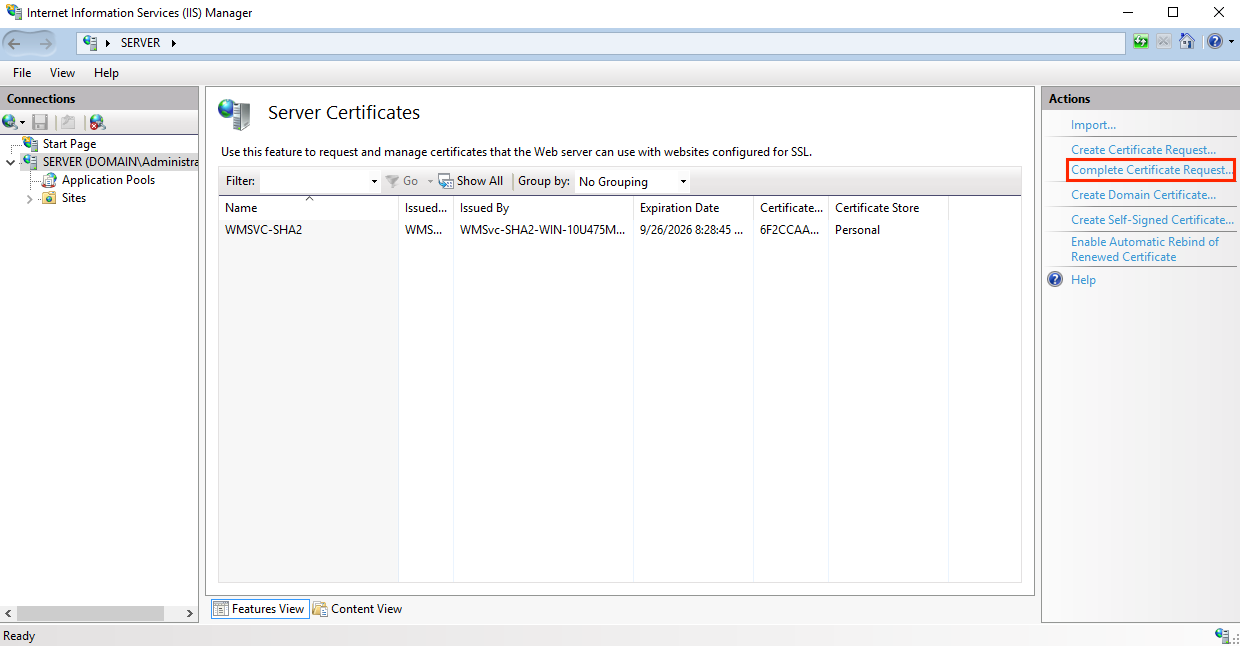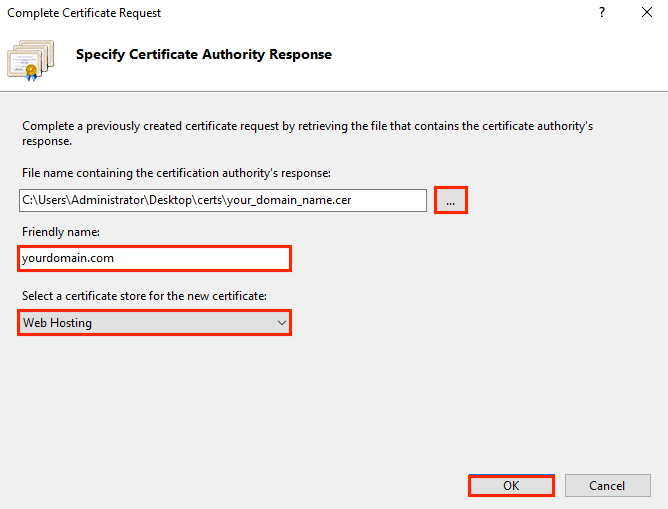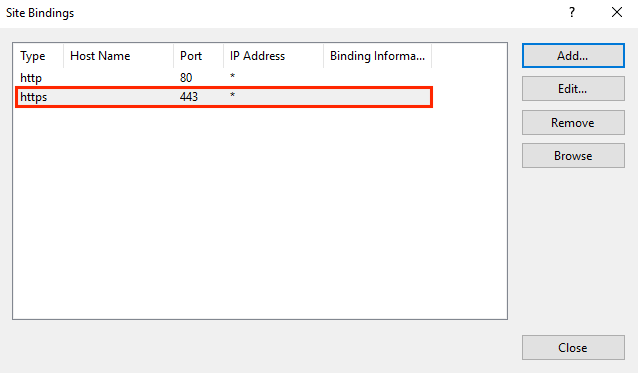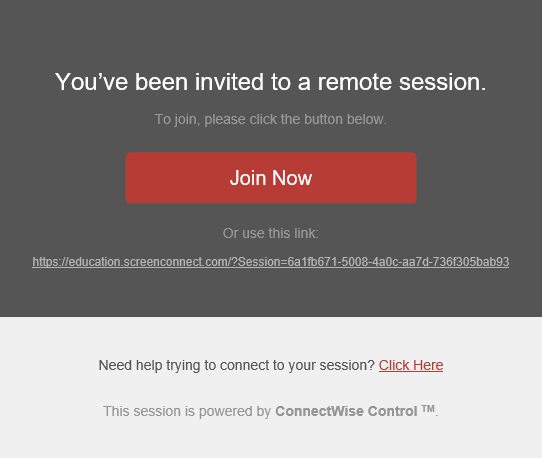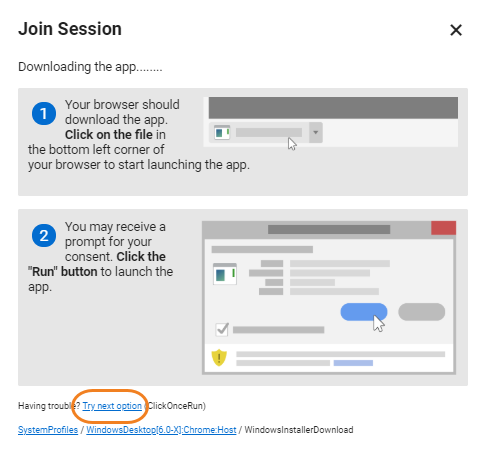En ocasiones, su equipo de soporte NetX le solicitará el reenvío de ciertos mensajes que usted considere spam. Es importante que éstos mensajes se envíen íntegros, tal como llegaron al buzón del destinatario. Un reenvío simple, generalmente incluirá solamente los aspectos mas básicos del correo solicitado, mientras que un reenvío como anexo, incluirá todas las características del mensaje como fué entregado, las cuales le proporcionarán muchas mas herramientas al equipo de NetX para su análisis.
Es importante aclarar que éstos reenvíos son procesados de manera automática, por lo que no necesita agregar texto alguno a su mensaje.
A continuación podrá encontrar los pasos para hacer un reenvío como archivo anexo de un correo electrónico en Microsoft Outlook.
En corto:
Instrucciones para Outlook 2010 hasta 2019 y Outlook para Microsoft 365
Los pasos para el reenvío de correos como archivos anexos son básicamente los mismos entre Outlook 2010 a 2019, incluso para Outlook en Microsoft 365. Los pantallazos son de Outlook 2016, con algunas ligeras variantes con las versiones mencionadas.
- Seleccione el correo que desea reenviar, y presione la pestaña de Inicio.
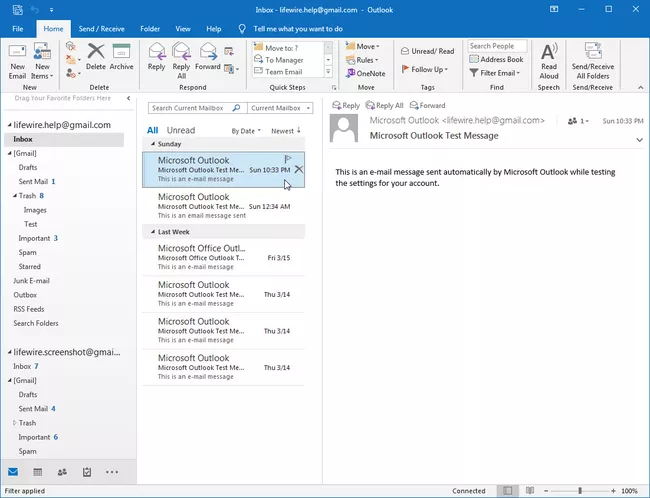
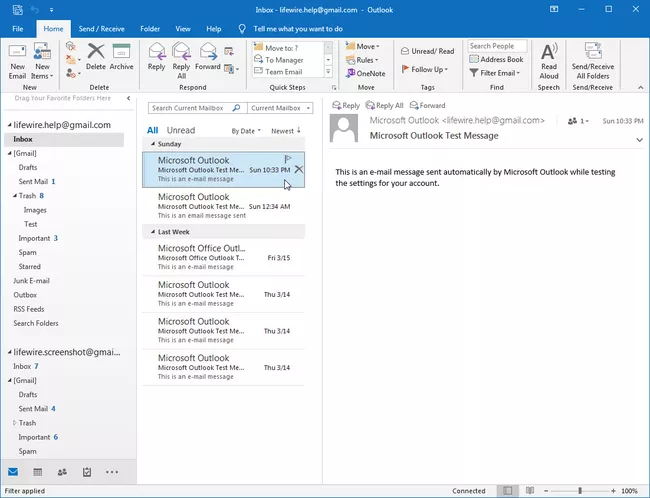
- En el grupo de Respuesta, seleccione Mas acciones de respuesta. En Outlook 2010, seleccione Mas.
:max_bytes(150000):strip_icc():format(webp)/morerespondactions-5c94254a46e0fb00010ae8dc.jpg)
- Selecciones Reenvío como anexo, o utilice el atajo del teclado Ctrl+Alt+F para reenviar el correo como anexo.
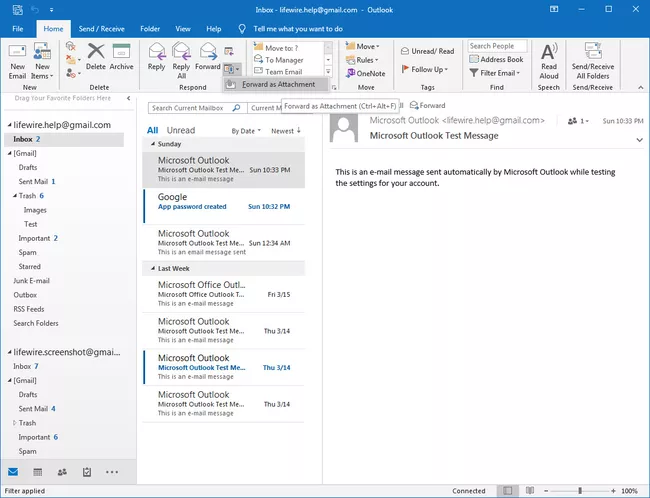
- En el área Para, escriba la dirección de correo electrónico del destinatario. Habitualmente no será necesario escribir algo en el cuerpo del mensaje, ya que los mensajes suelen ser automáticamente procesados.
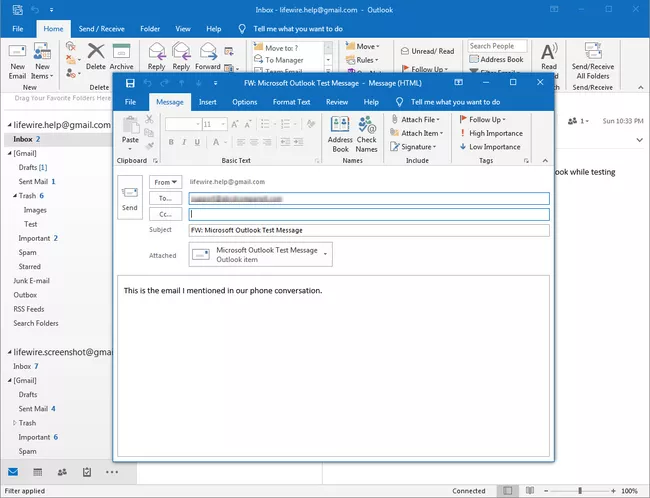
- Presione Enviar.